Google Maps es la aplicación de navegación GPS preferida por los usuarios, y desde hace ya tiempo. Nos permite crear rutas de un punto A hacia un punto B, como función básica, pero tiene multitud de ajustes y opciones como, por ejemplo, crear paradas. Existen una serie de trucos de Google Maps que nos pueden ayudar en este tipo de tareas, pero evidentemente hay que empezar conociendo lo básico de la principal aplicación de
navegación GPS, disponible tanto en ordenador como en dispositivos móviles Android y iPhoneCómo crear una ruta en Google Maps
En ordenador
Si queremos programar o crear una ruta en Google Maps, desde el ordenador, podemos hacerlo a través de cualquier navegador web. En escritorio no hay aplicación nativa, así que tendríamos que abrir nuestro navegador web y acceder a Google Maps a través del enlace web correspondiente. Una vez aquí se nos solicitarán los permisos correspondientes de ubicación, para conocer cuál es nuestra posición exacta, y ya nos encontraremos con la barra lateral en la que aparece el cuadro de búsqueda principal en la parte superior izquierda.

En este cuadro de búsqueda es en el que podemos introducir el destino, el punto final para crear nuestra ruta en Google Maps. Al hacerlo, automáticamente se modificará la posición del mapa para mostrar ese lugar que hayamos seleccionado –en el ejemplo, Sevilla- y aparecerá señalado con un marcador de color rojo. La barra lateral de la izquierda, sin embargo, nos mostrará la ficha completa del destino. Con la opción de guardar la ubicación, la previsión meteorológica, y los botones de enviar al móvil y compartir la ubicación a través de otras aplicaciones. El que nos interesa, sin embargo, es el botón ‘Cómo llegar’.
Al pulsar sobre ‘Cómo llegar’, de nuevo se cambiará por completo el aspecto de la barra lateral y nos volverá a mostrar el cuadro de búsqueda, pero recordando ya el destino. Así, en el primer cuadro de texto es donde podremos seleccionar el origen, la ubicación desde la que queremos iniciar nuestra ruta de Google Maps. Si introducimos el origen y lo seleccionamos, entonces se mostrará una vista previa de la ruta de Google Maps tanto en el mapa como en la barra lateral izquierda, donde se nos ofrecerán las distintas posibilidades para llevar a cabo nuestra ruta, por defecto, en coche y por carretera.
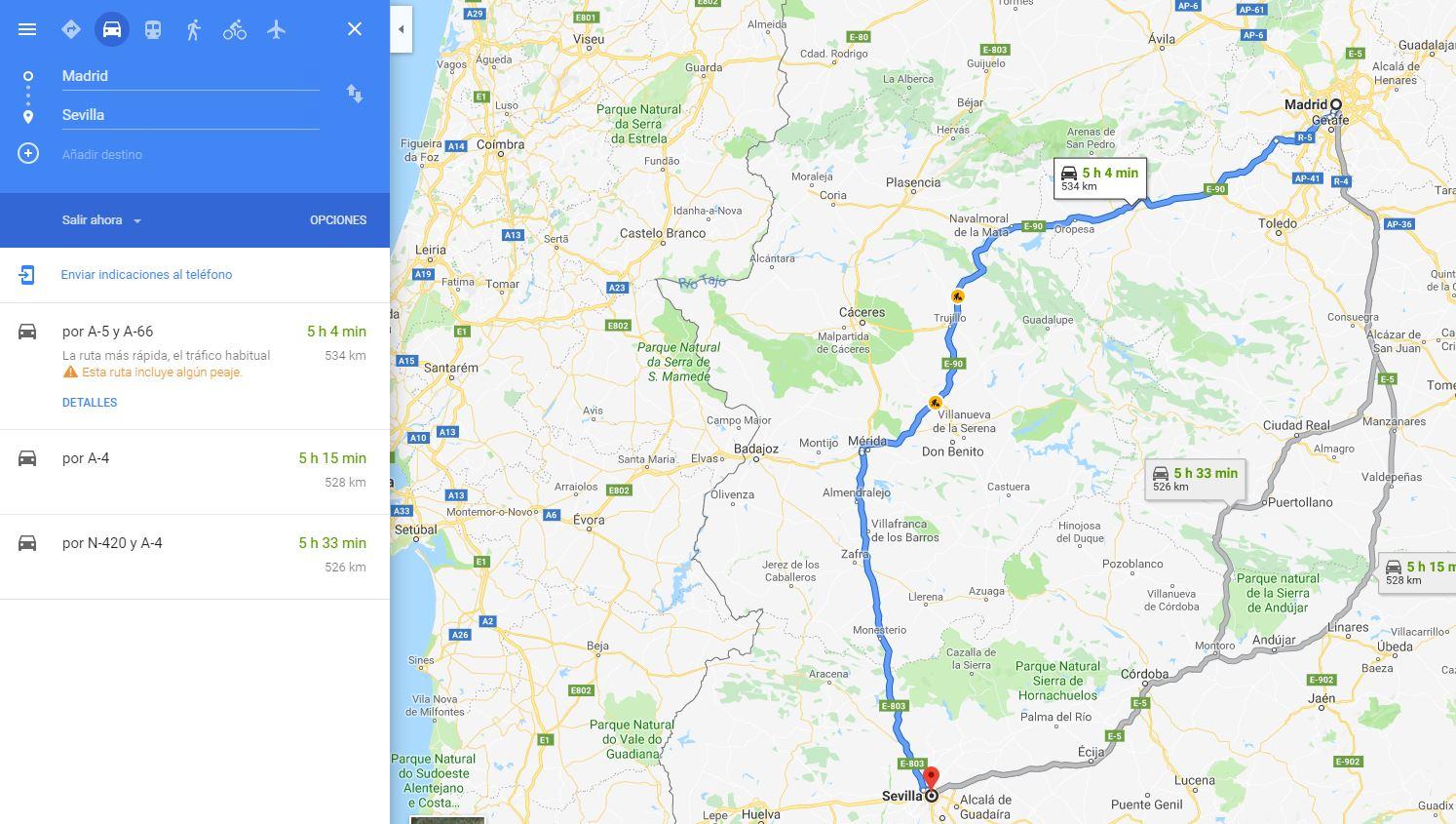
En esta barra lateral izquierda, llegado este punto, en los pequeños iconos de la parte superior podemos escoger cómo hacer nuestra ruta: en coche, transporte público, a pie, en bicicleta o en avión. Evidentemente, no todas las opciones estarán disponibles para todas las rutas. Y debajo de los cuadros de búsqueda es donde podremos escoger el recorrido que más nos interese, viendo las carreteras a utilizar o los servicios de transporte público –y calles, etcétera-, el tiempo que tardaremos y la distancia en kilómetros.
En móviles Android y iPhone
En dispositivos móviles Android y iPhone podemos usar también el navegador web para planificar y crear rutas en Google Maps, pero lo más recomendable es descargar la aplicación. Está disponible para ambas plataformas de forma totalmente gratuita, y la puedes conseguir a través de los siguientes enlaces a partir de la Google Play Store –en el caso de Android- o de la App Store –para dispositivos iOS, tanto iPhone como iPad-.
Descarga Google Maps para AndroidDescarga Google Maps para iPhone
Abriendo la aplicación nos encontraremos con la barra de búsqueda principal, una vista de mapa –con nuestra ubicación- y la ficha de exploración. En el lado izquierdo de la barra de búsqueda, con el icono de tres barras en orientación horizontal, podemos desplegar un menú adicional de Google Maps con nuestra cronología, sitios guardados y otra información, pero esto no nos será necesario para crear rutas de Google Maps. Al menos, no nos será imprescindible.

De nuevo empezaremos usando la barra de búsqueda para escribir el destino de nuestra ruta de Google Maps; al escribirlo se cambiará la posición del mapa señalando esta ubicación con un marcador de color rojo, y en la parte inferior veremos cambiar la ficha mostrando ahora los botones ‘Cómo llegar’, ‘Iniciar’, ‘Guardar’, Etiqueta’ y ‘Compartir’. Los que nos interesan, para crear una ruta en Google Maps, son los de ‘Cómo llegar’ e ‘Iniciar’.
Pulsando sobre el botón ‘Cómo llegar’ nos aparecerá la vista previa de la ruta con el origen y destino en el mapa, y la barra de búsqueda con nuestra ubicación por defecto, pero con posibilidad de cambiar por cualquier otra ubicación de origen para crear nuestra ruta. Y en la parte inferior, la ficha resumen de la ruta con la distancia en kilómetros y duración en tiempo. Además, justo debajo de los cuadros de búsqueda encontraremos los pequeños iconos que nos permiten cambiar el modo de transporte entre coche, transporte público, a pie y en bicicleta. Para iniciar la ruta, sencillamente tendríamos que pulsar sobre el botón específico de ‘Iniciar’.

Si queremos cambiar la ruta, en esta vista previa veremos en color azul el trayecto sugerido. Y en color gris, en caso de que existieran, los trayectos alternativos con el tiempo de diferencia. Lo habitual es que estos trayectos marcados en color gris conlleven algo más de tiempo de duración de trayecto. En caso de ser así, aparecerán como ‘X minutos más‘. No obstante, si queremos optar por cualquiera de estos trayectos alternativos, únicamente tendríamos que pulsar sobre ellos con el dedo y, a continuación, pulsar en ‘Iniciar’.
Cómo ver la previsión meteorológica de tus rutas en Google Maps
Google Maps, además de planificar nuestra ruta como servicio de navegación GPS, tiene otras funciones interesantes para tener planeado al completo nuestro viaje. Una de estas opciones es la previsión meteorológica del destino. Antes de ir a donde quiera que vayamos de viaje, podemos ver en la aplicación cuál es el tiempo con el que nos vamos a encontrar allí. Y es algo que podemos comprobar tanto en la versión para ordenador como en las aplicaciones para dispositivos móviles Android y iPhone.
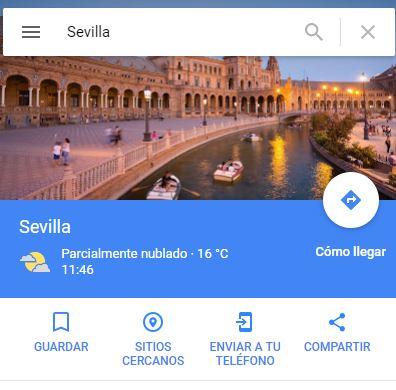
En ordenador
En la barra lateral izquierda tendremos que introducir, en el cuadro de búsqueda, el destino de nuestra ruta. Al hacerlo aparecerá automáticamente la ficha de esta localización. Justo debajo de este cuadro de búsqueda veremos una pequeña fotografía del lugar y debajo, destacado en color azul, tanto el nombre como el botón ‘Cómo llegar’, y también la previsión meteorológica. Aunque en este resumen de la ficha solo se muestra el tiempo en directo, podemos pulsar sobre el icono y, de forma automática, Google Maps nos redirigirá a la previsión meteorológica al completo en el buscador de Google.

En dispositivos móviles Android y iPhone
En el caso de dispositivos móviles Android, la barra de búsqueda la tenemos en la parte superior. Tenemos que poner en ella el destino de nuestra ruta y, a continuación, veremos cómo se despliega de forma automática la ficha del lugar en la parte inferior. Si pulsamos sobre ella sin soltar, y arrastramos hacia arriba, entonces podremos ver más información. Justo debajo de los botones ‘Cómo llegar’, ‘Iniciar’ y los demás, encontraremos la descripción del lugar. Y justo debajo se verá la información sobre el tiempo. Pero en móviles no podemos pulsar aquí para ver la previsión meteorológica al completo.
Cómo saber a qué hora salir o a qué hora llegarás en las rutas de Google Maps
Por lo general, los usuarios utilizan Google Maps creando sus rutas para ese mismo momento. Sin embargo, el servicio de navegación GPS cuenta con dos opciones realmente interesantes. Una de ellas que nos permite definir cuándo saldremos para que el sistema nos prediga cuándo vamos a llegar en función del tráfico habitual y la distancia. Y la otra, definiendo qué día y a qué hora queremos llegar al destino para prever cuándo deberíamos salir, e incluso marcar un recordatorio para que lance una notificación a nuestro teléfono inteligente y así no podamos llegar tarde a nuestro destino.
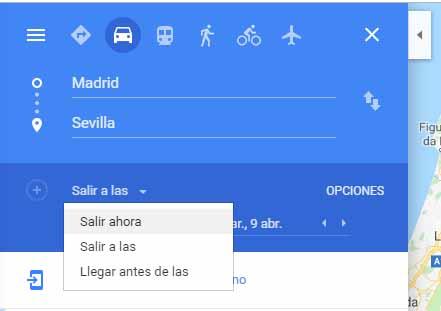
En ordenador
Al introducir un origen se desplegará su ficha, y ahí debemos pulsar sobre ‘Cómo llegar’. A continuación se abrirá la ficha de ruta con los dos cuadros de búsqueda –origen y destino- y justo en la parte inferior encontraremos la opción ‘Salir ahora’. Si pulsamos sobre ella nos dará dos opciones: ‘Salir a las’ o ‘Llegar antes de las’. La primera de ellas nos deja configurar a qué hora –y día- saldremos para saber cuánto vamos a tardar y a qué hora llegaremos. La otra, sin embargo, nos deja marcar a qué hora queremos llegar, de tal modo que el propio Google Maps nos diga a qué hora debemos salir.
Cómo evitar autopistas, peajes y ferris en rutas de Google Maps
Si vamos a hacer nuestra ruta en coche, nos interesa saber que Google Maps, por defecto, configurará el trayecto para que tardemos el menor tiempo posible. Y esto quiere decir que nos llevará por autopistas, por carreteras de peaje y, si corresponde, por ferry. Pero es posible que nuestro vehículo no pueda acceder a autopistas –ciclomotores, por ejemplo-, o no estemos dispuestos a pagar por una autopista de peaje. Así lo puedes evitar al crear una ruta de Google Maps.

En ordenador
En la barra lateral izquierda, en el cuadro de búsqueda, pondremos el destino de nuestra ruta. Después tendremos que seleccionar, justo debajo, el punto de origen para nuestro trayecto. Una vez hayamos hecho esto tendremos que pulsar sobre la opción ‘Cómo llegar’, de tal modo que se abra automáticamente el resumen y la vista previa. Antes de seguir, en la misma barra lateral tendremos que pulsar sobre ‘Opciones’ para que se despliegue un menú adicional con las opciones de ruta, donde podremos pulsar sobre ‘Evitar autopistas, peajes, ferris…’según corresponda.
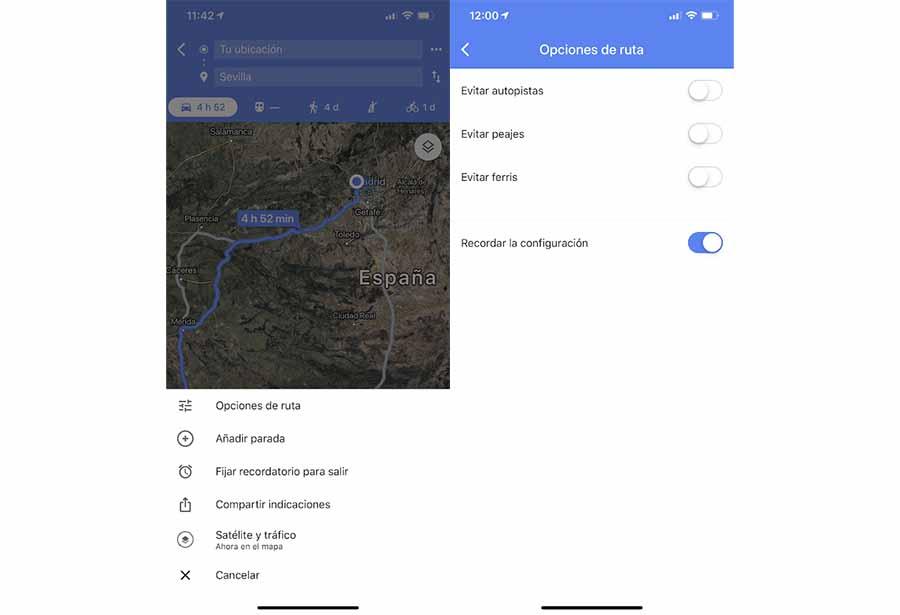
En dispositivos móviles Android y iPhone
Usando el cuadro de búsqueda de la pantalla principal de Google Maps introduciremos el lugar de destino y, a continuación, pulsaremos sobre el botón ‘Cómo llegar’, que nos dará una vista previa y resumen de la ruta a llevar a cabo. Una vez aquí, en la esquina superior derecha tendremos que pulsar sobre el botón con tres puntos en orientación horizontal. En el menú contextual que se desplegará tenemos que pulsar sobre el botón ‘Opciones de ruta’. Y ahora sí, seleccionar ‘Evitar autopistas, peajes, ferris…’ según nos interese.
Cómo añadir paradas a una ruta de Google Maps
En los inicios de Google Maps, efectivamente solo podíamos crear una ruta de dos puntos: de A y hacia B. Ahora, sin embargo, Google Maps nos ofrece la posibilidad de añadir paradas. Algo útil, por ejemplo, si vamos a hacer un viaje largo en coche y queremos planificar con antelación las paradas para descansar, o queremos anticiparnos a los imprevistos y tener planeadas las paradas en carretera para echar gasolina en nuestro coche. Sea como fuere, tanto si vamos a crear una ruta de Google Maps en el ordenador como en dispositivos móviles Android y iPhone, tenemos disponible la misma opción.
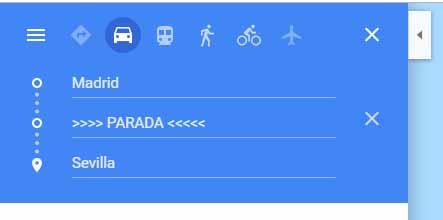
En ordenador
Una vez introducido el destino, cuando hayamos pulsado sobre ‘Cómo llegar’, en la barra lateral izquierda es donde encontraremos la opción. Nos aparecerán el origen y el destino en el primer y el segundo cuadro de búsqueda; y aparecerá uno tercero como ‘Añadir destino’. En este tercer cuadro de búsqueda es en el que podemos incluir la localización de una parada. Ahora bien, primero tendremos que poner la localización en cuestión y después, clicando sin soltar en el botón izquierdo –con forma de círculo vacío- podremos arrastrar esta localización y moverla entre el origen y el destino, de tal modo que se configure como parada intermedia.
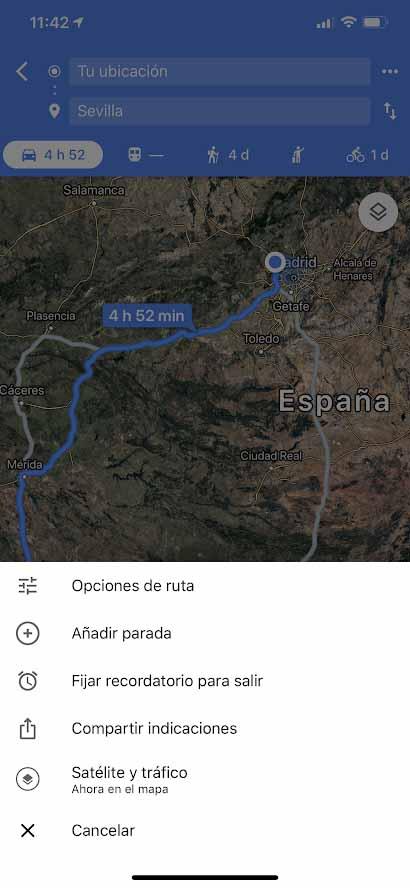
En dispositivos móviles Android y iPhone
Tendremos que haber introducido ya el destino, y en la ficha inferior haber pulsado sobre el botón ‘Cómo llegar’. Deberíamos estar viendo ahora la vista previa de la ruta a realizar. En la parte superior estarán los dos cuadros de búsqueda con el punto de origen y el de destino, y nos interesa el botón de la derecha con tres puntos en orientación horizontal. Pulsando sobre ellos se desplegará un nuevo menú contextual con la opción ‘Añadir parada’. Pulsamos sobre él.
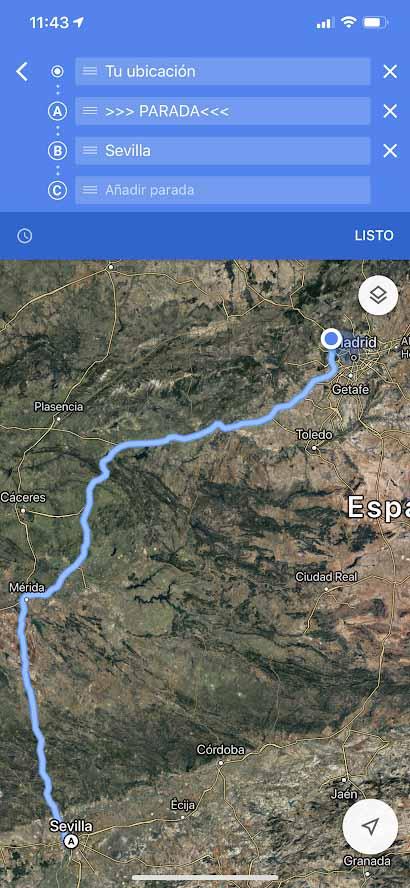
Ahora volveremos a la pantalla anterior, pero con un tercer cuadro de búsqueda en el que, efectivamente, podemos añadir la localización de una parada. Al añadir un tercer punto en nuestra ruta, tendremos que pulsar sin soltar sobre el icono con tres líneas horizontales en el lateral izquierdo para mover esta parada al punto intermedio entre el origen y el destino de nuestra ruta de Google Maps.

No hay comentarios:
Publicar un comentario